Akan saya contohkan menggunakan foto dibawah ini, semoga sesuai:
Sebelum melakukan pengolahan foto, sebaiknya foto yang akan kita olah tersebut kita duplicate dahulu, dengan cara klik kanan pada layer, kemudian kita pilih Duplicate Layer, seperti gambar dibawah ini:
Kemudian kita gunakan Add a layer style kemudian Blending Option untuk mengatur seberapa terang hasil akhir dari foto yang kita olah tersebut. Seperti pada gambar dibawah ini:
Kemudian akan muncul jendela Layer Style seperti pada gambar dibawah ini:
Selanjutnya kita sesuaikan pengaturan Layer Style tersebut dengan hasil yang kita inginkan, misalnya saja dalam contoh kasus ini pengaturan tersebut saya rubah menjadi seperti ini:
Blend Mode : Screen
Opacity : 75%
Kemudian klik OK
Kemudian kita beri layer masking, dengan cara klik Add layer mask seperti pada gambar dibawah ini:
Kemudian kita ubah warna layer maskingnya dari warna putih menjadi warna hitam, akibatnya foto yang sudah kita kasih efek layer style tadi akan kembali seperti semula, sebelum sebelum kita kasih layer mask tadi. Selanjutnya kita pilih Brush Tool (B), dan kita atur ukurannya seperti dalam contoh kasus ini:
Master Diameter : 40px
Hardness : 0%
Opacity : 100%
Flow : 10%
Seperti pada gambar dibawah ini:
Kemudian sapukan pada bagian-bagian yang ingin kita buat lebih terang. Dan hasilnya akan seperti ini:
Anda pun pasti bisa dengan mudah melakukannya.
Selamat mencoba.....!!
Selamat mencoba.....!!
 |
| Foto sebelum kita olah |
 |
| Foto sesudah kita olah |
Action-nya dapat didownload disini
*Publikasi ulang tulisan dan foto didalam blog ini, diperbolehkan dengan syarat mencantumkan link hidup yang jelas dan bisa di klik oleh pembaca ke tulisan dan foto yang menjadi sumber (bukan ke arah homepage), dan tidak untuk kepentingan komersial.




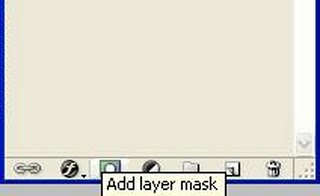




0 komentar:
Posting Komentar
Jika anda menyukai tulisan ini, silahkan berkomentar, namun tetap jaga kesopanan dengan tidak melakukan komentar spam. Thanks.